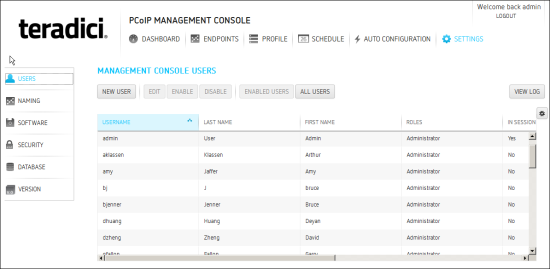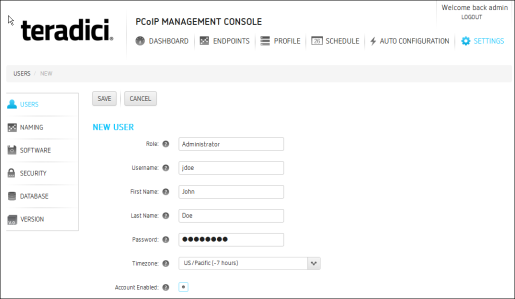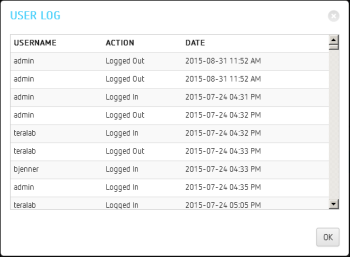Configuring MC Settings > Managing MC Users
Managing MC Users
MC Enterprise supports multiple concurrent administrative users. All users have the same administrative capabilities.
You can manage user accounts by clicking SETTINGS from the MC's top menu and then clicking the USERS menu in the left pane.
Displaying User Information
The MANAGEMENT CONSOLE USERS page contains a table showing all the MC users that are currently configured. You can create a new user account, edit a user account, enable or disable one or more user accounts, and view user logs to see user activity. You can also refine the list of users in the table by clicking ENABLED USERS to display only users with enabled accounts, or ALL USERS to display all user accounts.
Click the gear icon  to the right of a table to change the information you want to display in the table columns. Your customized settings are saved in your browser and will be used for any user who subsequently logs in from that browser.
to the right of a table to change the information you want to display in the table columns. Your customized settings are saved in your browser and will be used for any user who subsequently logs in from that browser.
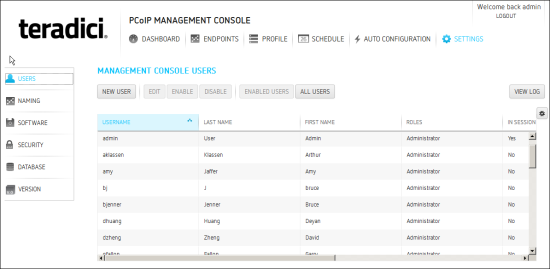
Figure 6-1: MANAGEMENT CONSOLE USERS Page
Create a New User Account
Note: Click the ? beside each field for help with any of the settings.
- From the MC's top menu, click SETTINGS.
- Click USERS in the left pane.
- Click NEW USER.
- Configure the parameters as follows:
- Username: Enter a unique name for the user.
- First Name: Enter the user's first name.
- Last Name: Enter the user's last name.
- Password: Enter a password for the user.
- Time Zone: Select the user's time zone from the drop-down list.
- Account Enabled: Select to enable the account.
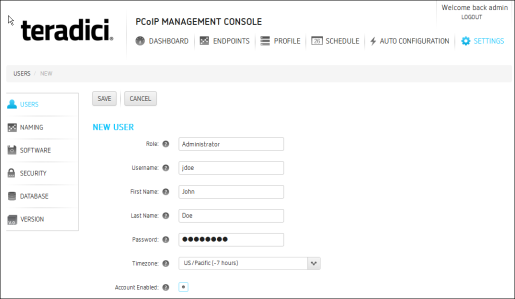
- Click SAVE.
- Click USERS in the navigation link at the top to return to the main page.
Edit a User Account
- From the table on the MANAGEMENT CONSOLE USERS page, select the user account you wish to edit.
- Click EDIT.
- Change the user's settings as desired.
- Click SAVE.
- Click USERS in the navigation link at the top to return to the main page.
Enable/Disable User Accounts
- From the table on the MANAGEMENT CONSOLE USERS page, select one or more users.
Note: Use Ctrl+click to select non-contiguous users.
- Click ENABLE to enable the accounts or DISABLE to disable the accounts.
View User Logs
- In the MANAGEMENT CONSOLE USERS page, click VIEW LOG to see the date and type of action for each user.
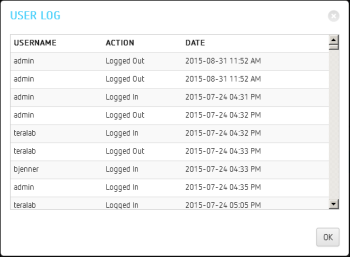
- Scroll to the bottom of the list to see the most recent actions.
- Click OK to close the user log.
![]() to the right of a table to change the information you want to display in the table columns. Your customized settings are saved in your browser and will be used for any user who subsequently logs in from that browser.
to the right of a table to change the information you want to display in the table columns. Your customized settings are saved in your browser and will be used for any user who subsequently logs in from that browser.