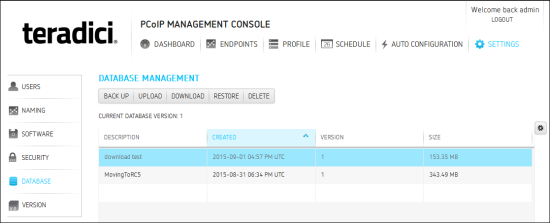Configuring MC Settings > Managing MC Databases
Managing MC Databases
The MC maintains a database containing its configuration data and information about the PCoIP endpoints it has discovered. You can archive multiple snapshots of these MC database settings and store them on your MC virtual machine (VM). You can also download a stored archive to a location external to your MC VM, e.g., the host PC you use to access the MC web browser.
You can manage MC database archives by clicking SETTINGS from the MC's top menu, then clicking the DATABASE menu in the left pane.
Displaying Database Information
The DATABASE MANAGEMENT page lets you back up, upload, download, restore, and delete MC database archives.
Click the gear icon  to the right of a table to change the information you want to display in the table columns. Your customized settings are saved in your browser and will be used for any user who subsequently logs in from that browser.
to the right of a table to change the information you want to display in the table columns. Your customized settings are saved in your browser and will be used for any user who subsequently logs in from that browser.
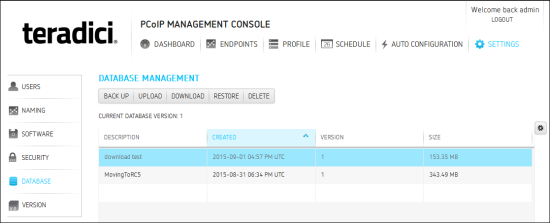
Figure 6-4: DATABASE MANAGEMENT Page
Backing Up MC Settings to the MC VM
To take a snapshot of your current MC and store it in a database archive within the MC VM:
- From the MC's top menu, click SETTINGS.
- Click DATABASE in the left pane.
- Click BACK UP.
- Enter a description and click BACK UP. The archive will appear in the database table when the backup has completed.
Uploading a Database Archive from an External Location
- From the MC's top menu, click SETTINGS.
- Click DATABASE in the left pane.
- Click UPLOAD.
- Click Select File, locate the archive file (.archive) and then click Open.
- Click UPLOAD to transfer the archive file to the MC VM. The archive file will appear in the database table when you are finished.
Downloading a Database Archive to an External Location
- From the MC's top menu, click SETTINGS.
- Click DATABASE in the left pane.
- From the database table, select the archive file you wish to transfer to a location external to your MC VM.
- Click DOWNLOAD.
- Save the file to the desired location.
Note: Typically, this is a directory on the host PC that is running the MC web browser.
Restoring a Database Archive from the MC VM
Important: Restoring a database archive will permanently delete all current data from the database. Please ensure you have taken a snapshop of your current MC VM database before proceeding.
- From the MC's top menu, click SETTINGS.
- Click DATABASE in the left pane.
- From the database table, select the archive file you wish to restore.
- Click RESTORE.
- Enable the message prompt and then click RESTORE.
Deleting a Database Archive from the MC VM
- From the MC's top menu, click SETTINGS.
- Click DATABASE in the left pane.
- From the database table, select the archive file you wish to delete.
- Click DELETE.
- Enable the message prompt and then click DELETE.
![]() to the right of a table to change the information you want to display in the table columns. Your customized settings are saved in your browser and will be used for any user who subsequently logs in from that browser.
to the right of a table to change the information you want to display in the table columns. Your customized settings are saved in your browser and will be used for any user who subsequently logs in from that browser.