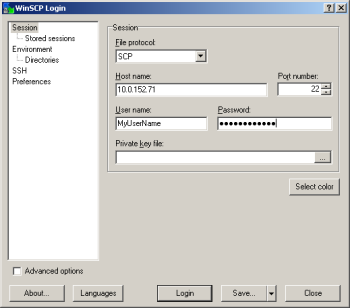
This procedure has the following steps:
To enable remote login on the ESXi server:
This step requires WinSCP (Windows Secure Copy). If you do not have this program installed on your local PC, download and install it before proceeding.
To copy the ESXi installation package to the ESXi server:
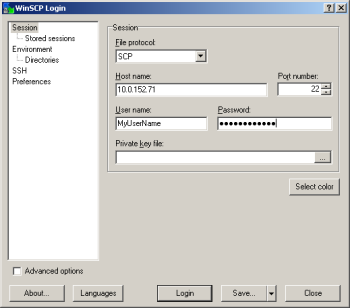
| Note: Ensure ESXi server is in Maintenance Mode | |
|
Ensure the ESXi server is in Maintenance Mode before proceeding. For details, see Installing the PCoIP Hardware Accelerator in the Server. |
To install the ESXi driver:
esxcli software vib install -d /tmp/<ESXi driver package filename>.zip
After a few minutes, the installation result is displayed. It should report that two VIBs (vSphere Installation Bundles) were installed, as shown next.
| Note: Put ESXi server in Maintenance Mode | |
If you do not put the ESXi server in Maintenance Mode, the installation output will indicate that two VIBs were skipped. |
To exit maintenance mode: