Teradici Virtual Audio Driver Deployment Guide¶
This guide is intended for administrators who are responsible for installing the Teradici Virtual Audio Driver used in VMware Horizon virtual desktops to provide support for bi-directional analog audio and locally terminated USB audio. The Teradici Virtual Audio Driver must be used if microphone input is desired.
For optimal performance with Tera2 Zero Clients, it is recommended that you locally terminate USB devices on the Zero Client, install the Teradici Virtual Audio Driver on your VM, and select this driver as the default playback device.
Installing the Teradici Virtual Audio Driver¶
These instructions explain how to install the Teradici Virtual Audio Driver on a Windows-based, VMware Horizon virtual desktop. This section also contains instructions for uninstalling and disabling the Teradici Virtual Audio Driver.
A host operating system reboot is required after an install.
Tips
-
You must be logged in with administrator permissions in order to successfully perform this installation.
-
Verify there are no previous versions installed. This will prevent multiple versions of the driver to be installed.
-
Uninstalling the virtual audio driver will remove all installed versions of the driver.
-
Always restart the VM after installing or removing the Virtual Audio Driver.
Installing the Teradici Virtual Audio Driver¶
To install the Teradici Virtual Audio Driver:
-
Download the Teradici Virtual Audio Driver to the virtual desktop and unzip the package.
-
Uninstall any previous installed versions of the Teradici Virtual Audio Driver.
-
Open a command prompt with administrator rights.
-
Execute the following command.
DriverInstaller.exe install TeraAudio.inf ROOT\TERAAUDIO -
Reboot the Windows virtual desktop operating system so the new audio driver can take effect.
shutdown r
Horizon Desktop with Audio Driver Enabled
The following screen shot comes from a Windows-based VMware Horizon desktop which includes the VMware Virtual Audio DevTap driver.
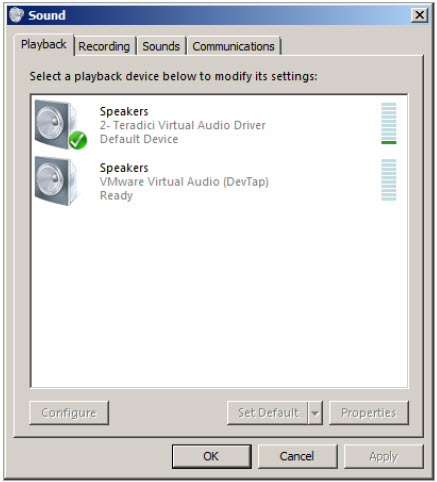
Verify the Installation¶
To verify the Audio Driver has been installed:
-
Connect to the Horizon VM via a PCoIP session.
-
Select the search icon on the bottom left of the taskbar and type Device Manager and select the device manager option.
-
Expand the Audio inputs and outputs node.
-
Verify that Microphone (Teradici Virtual Audio Driver) and Speakers (Teradici Audio Driver) are present.
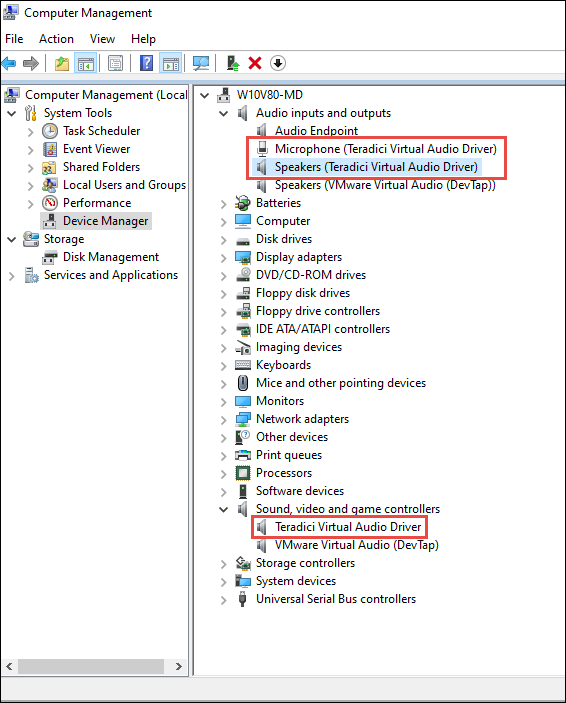
Sound, video and game controllers
Note the Teradici Virtual Audio Driver is also listed under the Sound, video and game controllers node.
Uninstalling the Teradici Virtual Audio Driver¶
To uninstall the Teradici Virtual Audio Driver:
-
From the command line execute the following command:
DriverInstaller.exe remove ROOT\TERAAUDIO -
Reboot the virtual machine operating system.
shudown -rAlternative GUI Uninstall
-
Select the search icon on the bottom left of the taskbar and type Device Manager and select the device manager option.
-
Expand the Sound, video and game controllers node.
-
Right-click on Teradici Virtual Audio Driver, and then select Uninstall.
-
Close the Device Manager.
-
Reboot the virtual desktop operating system.
-
Disabling the Teradici Virtual Audio Driver¶
If you disable and then re-enable the Teradici Virtual Audio Driver from the Device Manager, you will need to restart the PCoIP session by logging off and back on again, or by rebooting the operating system.
To disable the Teradici Virtual Audio Driver:
-
Select the search magnifying icon on the bottom right of the taskbar and type Device Manager and select the device manager icon.
-
Expand the Sound video and game controllers node.
-
Right-click on Teradici Virtual Audio Driver, and then click Disable.
-
Close the Device Manager.
-
Reboot the virtual desktop operating system.