Connection Health Indicator
The Connection Health Indicator gives you quick feedback on the quality of your active remote session, including a general status indicator and several specific metrics that you can use to troubleshoot connection problems. The Connection Health Indicator can be opened before you join a remote session or during a session.
Pre-Session Health Indicator¶
Before you select a desktop and join a session, the Health Indicator is available in the pre-session menu bar. To open it, click the Health icon.
In a pre-session state, the health indicator tells you if the Trusted Zero Client is connected to a network, and if it is connected to an Anyware Trust Center. If either of these conditions are not met, the may not be able to join a remote session. Note that once a has registered with a , it can continue to connect even if the is not available.
If the Trusted Zero Client is connected to the network and to the Anyware Trust Center, the health indicator icon will be green.
In-Session Health Indicator¶
Note: Anyware agent feature
In the current release, the in-session health indicator is only supported by Anyware agents.
After joining the remote session, launching the Connection Health Indicator provides additional telemetry on your general connection quality and stability.
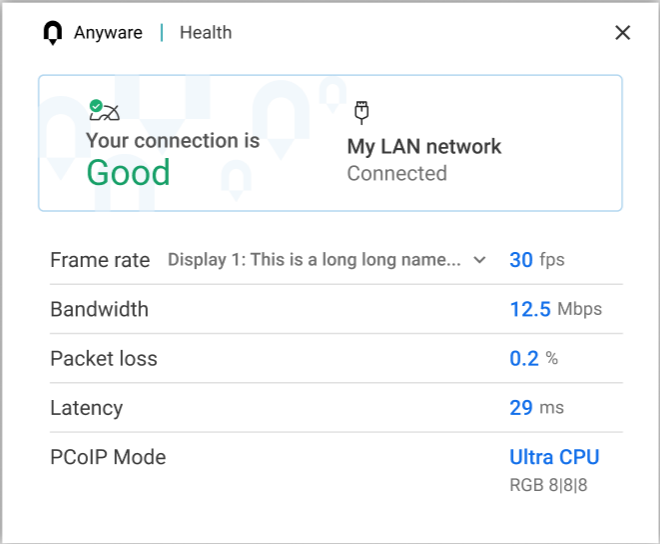
To open the Connection Health Indicator:
-
Reveal the Trusted Zero Client's menu bar by moving the mouse cursor to the top of a display.
-
From the menu bar, select Health > Connection Health.
The Anyware Health opens as a separate window on top of the current session. You can move the window as needed, including to a different monitor, but it will remain on top of the current session displays until it is closed.
The Anyware Health monitor shows the general network health status, identifies the type of network connection being used, and displays several real-time metrics.
Connection Health Status¶
The general connection health is described as good, fair, or poor depending on a combination of packet loss and latency statistics.
| Connection Health Status | |
|---|---|
| Good | The network connection is healthy and should provide excellent PCoIP performance. |
| Fair | The network is experiencing packet loss greater than 0.25%, or latency greater than 50ms. remote sessions may be degraded, and you may experience moderate dropped frames, image stutter, and sluggish responsiveness. |
| Poor | The network is experiencing packet loss greater than 0.5%, or latency greater than 100ms. remote sessions will be significantly degraded and will suffer from dropped frames, stutter, poor responsiveness, and loss of image quality. |
Network Connection Indicator¶
This identifies the type of connection your client is using for the current session, including the name of the connected network and its state.
Measured Statistics¶
The following real-time statistics are reported in the Anyware Health indicator:
| Metric | Description | Notes |
|---|---|---|
| Frame rate | Displays the current frame rate for the remote session. | If you have multiple displays, you can check the frame rate for each display by selecting it from the provided dropdown. Frame rates are dynamic in remote sessions, varying by the amount of dynamic content shown on screen as well as network and hardware capacity. It is normal for PCoIP frame rates to drop as low as zero if the screen content is perfectly static. |
| Bandwidth | The total network bandwidth being used by the current remote session. | Bandwidth utilization fluctuates based on many factors, including frequency and range of dynamic screen changes and audio output. |
| Packet loss | The percentage of PCoIP packets that are being lost to network quality. | Packet loss greater than 0.25% will negatively affect PCoIP performance; a loss of greater than 0.50% will result in severely degraded performance. |
| Latency | The total end-to-end network latency between the Anyware Client and PCoIP agent. | Latency greater than 50ms will negatively affect PCoIP performance; latency greater than 100ms will result in severely degraded performance. |
| PCoIP mode | The active PCoIP protocol mode. | Note that PCoIP Ultra Auto-Offload mode can employ different protocols on different screens simultaneously; you can select a specific display from the dropdown here to inspect them individually. |