Wacom Tablets¶
Important: Wacom support is an Anyware agent feature
Support for Wacom tablets is currently limited to Anyware agents. Support for Wacom tablets in VMware Horizon is untested.
This section describes how the Trusted Zero Client supports Wacom Tablets, the different connection modes, and additional Wacom features available.
Tip: Wacom terminology is changing
The terms we use to indicate these modes is changing. Existing users should note the following:
- Local termination is now called Tablet Performance mode.
- Bridged mode is now now called LAN Connect mode.
Other products, such as Anyware Software Clients, may still use bridged and local termination internally and in documentation; those will change in the near future.
Wacom Tablet Support¶
Wacom Tablets can be connected to the remote remote session using one of two modes: Optimized (the default), which provides highly responsive performance and better tolerance of high-latency networks, and Override, which is less performant and susceptible to latency issues, but may provide support for additional features such as force touch.
Note: Tablets must be manually connected to remote sessions
Tablets must be connected to the remote session after the session is established. For more information, see Connecting a Wacom Tablet below.
Tablet Performance Mode Connection Support¶
Tip: Terminology change
Tablet Performance mode is the new name for local termination. The feature is the same.
Wacom tablets that are connected via Tablet Performance Mode connections preprocess the tablet signal on the client before sending it on to the remote host. This results in improved responsiveness and better tolerance for high-latency networks. Some advanced device functionality may not be available in this mode.
Tablet Performance mode is used automatically whenever it is supported for a connected Wacom tablet. In some cases, you may prefer to use LAN connect mode—if, for example, you must use sophisticated tablet features like touch, which is not supported by Tablet Performance mode—you can override this behavior by changing its connection type in settings.
Wacom tablets that can use tablet performance mode connections
| PCoIP agents (Windows) |
PCoIP agents (Linux) |
PCoIP Graphics Agent for macOS |
PCoIP Remote Workstation Card |
|
|---|---|---|---|---|
| Intuos Pro Small PTH-460 |
✔ | ✔ | — | — |
| Intuos Pro Medium PTH-660 |
✔ | ✔ | ✔ | — |
| Intuos Pro Large PTH-860 |
✔ | ✔ | ✔ | — |
| Cintiq Pro 16 DTH-167 |
✔ | ✔ | — | — |
| Cintiq Pro 16 DTH-1621 |
✔ | ✔ | — | — |
| Cintiq 22 DTK-2260 |
✔ | ✔ | — | — |
| Cintiq 22HD DTK-2200 |
✔ | ✔ | — | — |
| Cintiq Pro 24 DTK-2420 |
✔ | ✔ | — | — |
| Cintiq 22HDT - Pen & Touch DTH-2200 |
— | — | — | — |
| Cintiq Pro 24 - Pen & Touch DTH-2420 |
✔ | ✔ | — | — |
| Cintiq Pro 27 DTH-271 |
✔ | ✔ | — | — |
| Cintiq 32 Pro - Pen & Touch DTH-3220 |
✔ | ✔ | — | — |
Important: Touch is not supported
Touch features of Wacom devices are not supported with tablet performance mode connections.
LAN Connect Connection Support¶
Tip: Terminology change
LAN Connect mode is the new name for bridged mode. The feature is the same.
LAN Connect mode sends all Wacom tablet inputs directly to the remote host for processing. Because device processing is performed by the host's Wacom driver, this typically provides more complete support for advanced device features; however, because device events must complete a round trip from the device to the host and back before the artist sees the result of a change, it is not as performant as Tablet Performance mode.
Wacom tablets should only be connected using LAN Connect mode in low-latency environments. LAN connections in high-latency networks (greater than 25ms) will appear sluggish and difficult to use for artists, and are not recommended.
By default, LAN Connect mode is used to connect a tablet only if tablet performance mode connection support is not available for it. You can change the preferred handling for a specific device by changing its connection type in settings.
Note: Graphics Agent for macOS does not support LAN Connect mode for Wacom tablets
The Graphics Agent for macOS only supports tablet performance mode connections for Wacom devices, as indicated in the table above.
Wacom Tablets that can use LAN Connect connections
| PCoIP agents (Windows) |
PCoIP agents (Linux) |
PCoIP Graphics Agent for macOS |
PCoIP Remote Workstation Card |
|
|---|---|---|---|---|
| Intuos Pro Small PTH-460 |
✔ | ✔ | — | ✔ |
| Intuos Pro Medium PTH-660 |
✔ | ✔ | — | ✔ |
| Intuos Pro Large PTH-860 |
✔ | ✔ | — | ✔ |
| Cintiq Pro 16 DTH-167 |
✔ | ✔ | — | — |
| Cintiq Pro 16 DTH-1621 |
✔ | ✔ | — | — |
| Cintiq 22 DTK-2260 |
✔ | ✔ | — | ✔ |
| Cintiq 22HD DTK-2200 |
✔ | ✔ | — | ✔ |
| Cintiq Pro 24 DTK-2420 |
✔ | ✔ | — | ✔ |
| Cintiq 22HDT - Pen & Touch DTH-2200 |
✔ | ✔ Ubuntu only |
— | ✔ |
| Cintiq Pro 24 - Pen & Touch DTH-2420 |
✔ | ✔ | — | ✔ |
| Cintiq Pro 27 DTH-271 |
✔ | ✔ | — | — |
| Cintiq 32 Pro - Pen & Touch DTH-3220 |
✔ | ✔ | — | ✔ |
Connecting Cintiq Pro 32 Tablets¶
The Wacom Cintiq Pro 32 appears as three separate devices in the USB menu. You must connect all three USB devices to use this tablet:
- ExpressKey Remote
- Cintiq Pro 32 Touch
- Wacom Cintiq Pro 32
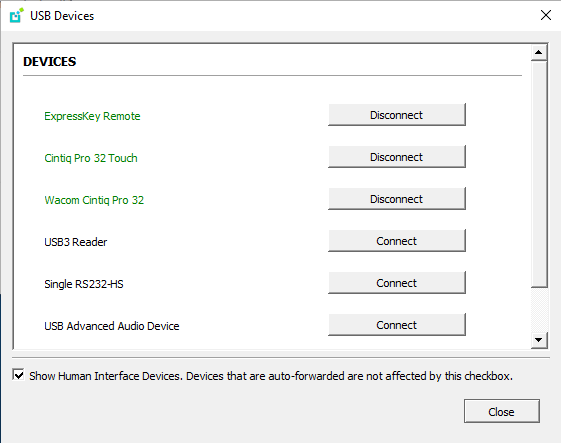
Working with Wacom Tablets¶
Connecting a Wacom Tablet¶
To use the Wacom tablet, you must manually connect it to the remote session. Wacom tablets that are not connected will appear to the remote host as a mouse, resulting in a confusing situation where the tablet appears to work but only acts as a pointer.
Assigning a Tablet Monitor¶
You can select a monitor to use with your Wacom tablet.
To configure Tablet Monitor settings:
-
Reveal the Trusted Zero Client's menu bar by moving the mouse cursor to the top of a display.
-
From the menu bar, select View > Tablet Monitor.
-
On the session desktop, open the Wacom Desktop Center and select Wacom Tablet Properties.
-
Select your device, tool and application.
-
Select your screen area from the dropdown menu.
Changing Wacom Tablet Orientations¶
You can change the orientation of your Wacom tablet for left-handed use. The left-handed orientation configures the tablet for a left-handed orientation. Select ExpressKeys Right for a left-handed orientation, and ExpressKeys Left for a right-handed orientation. Rotate the tablet to the desired orientation.
To configure Tablet Orientation:
-
Reveal the Trusted Zero Client's menu bar by moving the mouse cursor to the top of a display.
-
From the menu bar, select View > Tablet Orientation Left-handed.
-
On the session desktop, open the Wacom Desktop Center and select Wacom Tablet Properties.
-
Select your device, tool and application.
-
Select your tablet's orientation from the dropdown menu:
- For left-handed orientation, select ExpressKeys Right.
- For a right-handed orientation, select ExpressKeys Left.
Matching Tablet Proportions to Display Proportions¶
You can enable the Tablet Force Proportions feature of your Wacom tablet in a remote session. This feature constrains the device to match the horizontal and vertical proportions of your display, ensuing that there is no undesired stretching of your drawing.
For example: if you draw a perfect circle on the device, with tablet force proportions enabled the display will show a perfect circle; when it is disabled, the circle could appear as an ellipse depending on the screen proportions.
When this mode is enabled, some of the device's active surface may not be usable. Only the portion of the device that matches the proportion of the screen will be active.
Note: Wacom driver setting must match
The Wacom driver must also be configured to use force proportions, or this setting will have no effect.
To enable or disable Tablet Force Proportions:
-
Reveal the Trusted Zero Client's menu bar by moving the mouse cursor to the top of a display.
-
From the menu bar, select View > Tablet Force Proportions to toggle the setting.