Managing Offline Licenses¶
Offline Environments
PCoIP session licenses are purchased in bundles from HP. Each bundle is given an activation code at purchase, which controls activation and return of its session licenses. Licenses are validated by Flexera FlexNet Operations, and stored on the HP Anyware License Server's trusted storage.
Activated licenses remain linked to their license server until they are returned. No other license server instance can activate licenses that are already allocated.
Caution: Licenses can be lost
If a system hosting a HP Anyware License Server is destroyed or becomes corrupted, any licenses registered to it can no longer be returned and are effectively lost. If this happens, open a ticket with HP Anyware Support Services.
Unmapping Licenses Prior to Activation¶
By default, license codes are mapped to a default cloud license server provided by HP Anyware. This license code must be unmapped, and made available before it can be activated on your offline license server.
-
List your HP Anyware license servers by selecting License Servers. You should see a server with the alias “Default hosted server”.
-
Click the license server ID of this server.
-
Click the Remove Add-Ons link, which displays the current license codes and their quantity.
-
In the Qty to Remove box associated with the code, enter the number of licenses to be removed.
-
Select Remove Add-Ons. The status "Copies decreasing" is displayed, indicating that unmapping is in progress.
-
To save your changes, click the Download capability Response link.
-
Delete the *.bin file that is downloaded.
-
Refresh your browser.
-
The status displays "License generated", which indicates that licenses are now available to be used with your local license server.
Activating Licenses¶
Since offline environments have no access to the internet, PCoIP session license activation is done indirectly. To activate licenses, you must have an internet-connected machine available and a means of transferring licensing files between the connected machine and your offline HP Anyware License Server.
Important: Access to teradici.flexnetoperations.com required
Before you can activate licenses with an offline license server, you must be given access to https://teradici.flexnetoperations.com. To request access, create a ticket with support. Be prepared to provide a valid activation key, and the name and email address of a contact person who should have access.
-
SSH into your HP Anyware License Server machine.
-
Navigate to your home directory (or another directory that you have write permissions for). To navigate to your home directory, type:
cd ~ -
Invoke
pcoip-activate-offline-licensewith-g, the activation code, and the number of licenses to activate. Use-pto provide the HP Anyware License Server's administrative password inline, or leave it off to be prompted for the password:pcoip-activate-offline-license -g -a <activation code> -c <license count>Important: Activation codes are case-sensitive
The activation code you use here must exactly match the code you received from HP Anyware, including dashes and uppercase or lowercase letters.
Note: License count (
-c) sets the total number of active licenses for each activation codeThe license count (
-c) sets the total number of licenses that will be active for a given activation code. It does not add c additional licenses.For example, if you use
pcoip-activate-online-license -a 1234567890 -c 5and thenpcoip-activate-online-license -a 1234567890 -c 10, you will have 10 active licenses—not 15.This will generate a file named request.bin and store it in the current working directory.
-
Transfer request.bin to a computer that has an internet connection using any acceptable method, such as a USB flash drive.
-
Submit request.bin to Flexnet Operations:
-
Browse to https://teradici.flexnetoperations.com using the internet-connected machine and log in.
-
Log in with the email address you set up as your Flexnet Activation contact.
Note: First-time only password reset
The first time you log in to Flexnet Operations, you will need to reset your password. Click Password Finder on the login page to reset the password.
Important: Resolving login difficulties
If you experience difficulties logging in, contact HP Anyware for help. The owner of the activation code email address can also add you as a user on the account.
-
In the sidebar, find the Devices section and click Upload Capability Request:
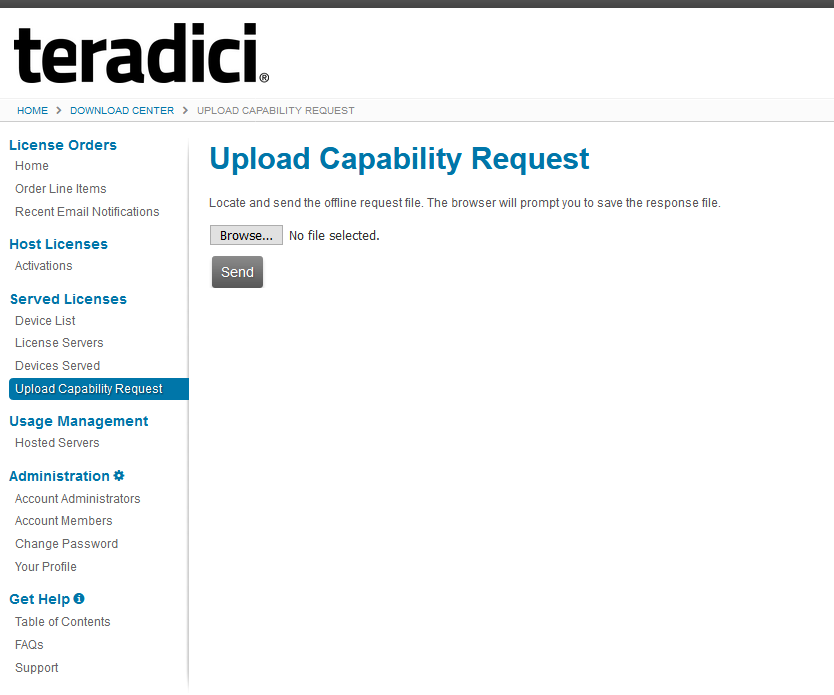
-
Click Browse and provide the request.bin file you transferred from the HP Anyware License Server.
-
Click Send to submit the request and download a response file.
If FlexNet Operations returns an error instead of a response file, there is a problem with your request file. Generate a new request.bin file and try again.
-
-
Transfer the received response file to the License Server machine using any acceptable method, such as a USB flash drive.
The response.bin file can only be used on the machine that generated the request.bin file.
-
Invoke
pcoip-activate-offline-licenseagain with-rand the response file received from Flexnet Operations:pcoip-activate-offline-license -r 'path/to/response.bin'Note: response.bin expires after 7 days
The response.bin file expires after 7 days, after which it will be rejected by the License Server. If this occurs, repeat this procedure from the beginning with fresh request.bin and response.bin files.
-
Verify your activated licenses:
pcoip-list-licenses
Returning Licenses¶
Licenses are registered to the license server where they are activated. In order to activate them on a different license server, they must first be returned, or released back into the available license pool.
Licenses are returned by using pcoip-activate-offline-license to reduce the active license count. This activates the new (smaller) number of licenses and returns the remainder.
-
Return the desired number of licenses using the
pcoip-activate-offline-licensecommand. For more information, see the Command Reference. -
Note the reduced license count.
-
Follow the procedure for Activating Licenses in an Offline Environment and supply the reduced license count in step 3.
For example, if activation code 1234-ABCD-EF12-3456 has 25 active licenses and you want to return 5, you set the number of active licenses to 20:
pcoip-activate-offline-license -g -a 1234-ABCD-EF12-3456 -c 20
Tip: Returning all licenses
You can return all the active licenses by supplying a count of 0 (zero):
pcoip-activate-offline-license -g -a 1234-ABCD-EF12-3456 -c 0
Note: Migrating Licenses
A license may only be used on one license server instance at a time. To migrate licenses, you must return them on the first HP Anyware License Server and then activate them on the second.