AWI: View Connection Server + Imprivata OneSign Session Settings¶
Select the View Connection Server + Imprivata OneSign session connection type from the Configuration > Session page to configure the client to authenticate through the Imprivata OneSign system in addition to a View Connection Server when connecting to a VMware desktop.
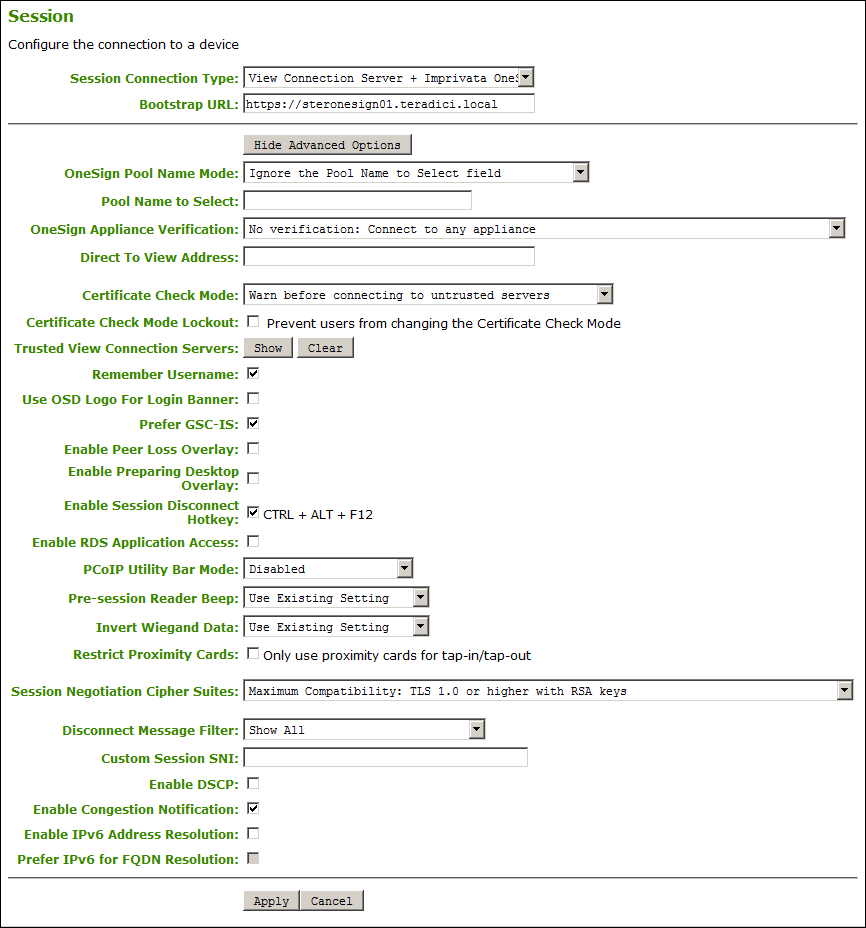
AWI Session Connection type – View Connection Server + Imprivata OneSign
The following parameters can be found on the AWI View Connection Server + Imprivata OneSign page.
AWI View Connection Server + Imprivata OneSign Parameters
| Parameter | Description |
|---|---|
| Bootstrap URL | Enter the bootstrap URL used to find an initial OneSign server in a OneSign authentication deployment. |
| OneSign Pool Name Mode | Select whether the Pool Name to Select property is used in OneSign mode.
|
| Pool Name to Select | Enter the pool name. When the list includes a pool with this name, the client will immediately start a session with that pool. This field is case-insensitive. For Tera1 PCoIP Zero Clients, this parameter is called Desktop Name to Select. |
| Onesign Appliance Verification | Select the level of verification performed on the certificate presented by the OneSign appliance server:
|
| Direct To View Address | Enter the address of the View Connection Server to use when OneSign servers cannot be reached. When configured, a Direct to View link occurs on the OSD Connect page and user authentication screens. When users click the link, it cancels the current OneSign connection or authentication flow and starts a Horizon View authentication flow instead. This feature provides a mechanism for OneSign PCoIP Zero Client users to access their View desktops when the OneSign infrastructure is unavailable. |
| Certificate Check Mode | Select the level of verification performed on the certificate presented by the connection server:
|
| Certificate Check Mode Lockout | When enabled, prevents users from changing the Certificate Check Mode settings from the OSD or AWI. |
| Trusted View Connection Servers | Click the Show button to display View Connection Servers for which the client has received a valid certificate. Click the Clear button to clear this cache. |
| Remember Username | When enabled, the user name text box automatically populates with the last username entered. |
| Use OSD Logo for Login Banner | When enabled, the OSD logo banner appears at the top of login screens in place of the default banner. |
| Prefer GSC-IS | When enabled, if a smart card (CAC) supports more than one interface such as GSC-IS and PIV then GSC-IS is used. However in the case where the card supports both GSC-IS and PIV, and only PIV objects are configured on the card then the connection may fail. If this is the case uncheck the box and retest. If a smart card supports only one interface, such as either GSC-IS or PIV endpoint, then only the GSC-IS or PIV endpoint interface is used regardless of this setting. This only affects smart card access performed outside of PCoIP sessions. |
| Enable Peer Loss Overlay | When enabled, the 'Network Connection Lost' overlay appears on the display(s) when a loss of network connectivity is detected. Normal hypervisor scheduling delays can falsely trigger this message. |
| Enable Preparing Desktop Overlay | When enabled, the 'Preparing Desktop' overlay appears on the display(s) when users log in. This overlay provides assurance that login is proceeding if the desktop takes more than a few seconds to appear. |
| Enable Session Disconnect Hotkey | When enabled, users can press the Ctrl+Alt+F12 hotkey sequence to quickly disconnect a PCoIP session. See Disconnecting from a Session for details. |
| Enable RDS Application Access | When enabled and users connect to a VMware Horizon View Connection Server that offers applications, a list of available applications will be presented. Applications open in full-screen mode, but can be re-sized once users are in session. |
| PCoIP Utility Bar Mode | When enabled, the PCoIP Utility Bar appears at the top of the primary display when a user is in session and moves the cursor directly under the bar. The utility bar can be used to disconnect a session or to shut down a remote workstation. For Direct to Host session connection types, Local Cursor and Keyboard must be enabled in order for the Tera2 PCoIP Zero Client to process mouse events for the utility bar. For all connection types, the mouse must be locally connected (that is, not bridged).
|
| Pre-session Reader Beep | Configure whether the proximity card reader beeps when a valid card is tapped on the reader in OneSign mode:
|
| Invert Wiegand Data | Configure whether or not the rf IDEAS proximity reader will invert the Wiegand bits that are read from a user’s ID token. This feature is useful when some of the rf IDEAS readers in your system are programmed to invert the Wiegand data and others are not. It lets you configure all readers to read the bits in a consistent manner (whether inverted or not inverted), so that all the readers behave the same way from a user’s point of view.
|
| Restrict Proximity Cards | Configure whether or not proximity cards are restricted to tap-in/tap-out only. When this feature is enabled, the proximity card reader is locally terminated (that is, it uses drivers in the client’s firmware), and proximity cards can only be used for tap-in/tap-out. When this feature is disabled, the proximity card reader is bridged by default (that is, it uses drivers in the host OS), and proximity cards are not restricted. They can be used for tap-in/tap-out and also during a session—for example, when an application requires in-session authentication.
|
| Session Negotiation Cipher Suites | Configure the Transport Layer Security (TLS) cipher to use for negotiating the TLS session between the PCoIP client and the PCoIP host.
|
| Disconnect Message Filter | This field lets you control what type of messages appear when a session is disconnected. There are three categories: Information: User- or administrator-initiated actions affecting the session:
You can choose to display:
|
| Custom Session SNI | When enabled, sets a customized Server Name Indication (SNI) string on authorized man-in-the-middle-enabled clients. The SNI string is appended to the TLS HELLO when the client initiates a connection with the host. |
| Enable DSCP | When enabled, the PCoIP endpoint assigns a Differentiated Services Code Point (DSCP) value determined by the transport session priority negotiation between PCoIP endpoints using proprietary algorithms, enabling intermediate network nodes to prioritize PCoIP traffic accordingly. Additional settings can be configured via group policy for systems using PCoIP software endpoints such as HP Anyware. See your agent documentation for more information. Sessions between Zero Clients and Remote Workstation Cards will only negotiate a medium priority. Remote Workstation Card (medium)
Software Agent (configurable OS policy to set session priority to low, medium, or high)
Warning: We don't recommend enabling DSCP on Zero Clients. The purpose of enabling this setting is to reduce the workload on network edge devices of assigning DSCP values on PCoIP packets. Using this setting requires networking expertise and control over the whole link between PCoIP endpoints. See your network administrator and network device documentation for further information on using DSCP in your network. |
| Enable Congestion Notification | When enabled, transport congestion notification is enabled to enable PCoIP endpoints to react accordingly if an intermediate network node sets the congestion notification bit in either the IP header or PCoIP transport header. For more information about the PCoIP transport header, see PCoIP Packet Format. |
| Enable IPv6 Address Resolution | This setting supports VMware Horizon View 6.1 implementations, which enable View-brokered IPv6 sessions on IPv6-only networks. When enabled, clients can advertise IPv6 and FQDN capability to the View connection Server and receive IPv6 and FQDN peer addresses back. |
| Prefer IPv6 for FQDN Resolution | When enabled, the client’s IPv6 address is preferred for FQDN resolution when the client requests a session. |