USB Parameters and Permissions¶
| Setting | Default | AWI | OSD | Management Console |
|---|---|---|---|---|
| Force Local Cursor Visible | Disabled | |||
| Enable EHCI (USB 2.0) | Enabled | |||
| Authorized Devices | Any, Any, Any | |||
| Unauthorized Devices | Empty | |||
| Bridged Devices | Empty | |||
| Devices Forced to USB 1.1 | Empty |
USB configurations can be made from different AWI pages. USB audio configurations are performed from the Configuration > Audio page and is described in further detail in the Configuring Audio topic.
From the Configuration > USB page you can enable options that help with cursor and PCoIP sessions with software based hosts.
From the Permissions > USB page, you can configure USB permissions to authorize and unauthorize certain USB devices, configure devices that need to be bridged to the host, and force devices to USB 1.1 for environments requiring such.
USB Cursor and EHCI¶
The Configuration > USB page allows you to configure parameters for devices plugged into Tera2 Zero Client USB ports.
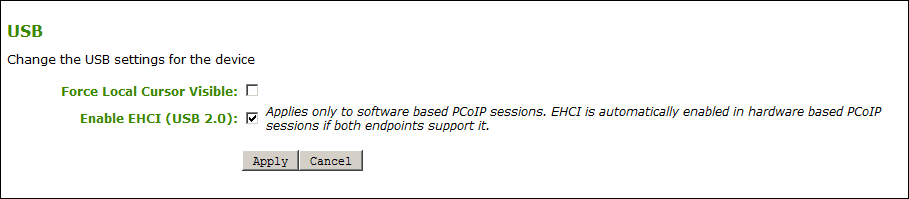
USB Cursor and EHCI Settings
| Parameter | Description |
|---|---|
| Force Local Cursor Visible | When enabled, the Tera2 Zero Client always shows the local cursor. When disabled, the local cursor is only shown when the host requests it or a locally-terminated mouse is connected.
|
| Enable EHCI (USB 2.0) | Enable this field to configure EHCI (USB 2.0) for devices connected directly to Tera2 Zero Client USB ports for sessions with a software host. This setting applies only to PCoIP sessions with software hosts. EHCI is automatically enabled in hardware-based PCoIP sessions if both endpoints support it. If you want the device to operate in OHCI (USB 1.1) mode, add it to the Devices Forced to USB 1.1 table on the AWI USB permissions page (see Configuring USB Permissions from the AWI). This feature cannot be enabled on clients with less than 128 MB of RAM. Devices with isochronous endpoints will not operate at USB 2.0 speeds. |
To enable USB visible cursor and EHCI settings:
- From the AWI, select Configuration > USB.
- Select the settings you want enabled for your session.
- Click Apply.
- Click Continue.
Additional USB Parameters¶
The Configuration > USB page allows you to add up to 10 entries for each parameter that:
-
Authorize/Unauthorize a list of USB devices based on ID or Class.
-
create a list of Bridged Devices that need to be bridged to the host.
-
create a list of Devices Forced to USB 1.1.
| Parameter | Description |
|---|---|
| Authorized Devices | Specify the authorized USB devices for the device: Add New: Add a new device or device group to the list. This enables USB authorization by ID or Class:
|
| Unauthorized Devices | Specify the unauthorized USB devices for the device. Add New: Add a new device or device group to the list. This enables USB unauthorization by ID or Class:
|
| Bridged Devices | Tera2 Zero Clients locally terminate HID devices when connecting to VMware Horizon virtual desktops. However, some devices advertise as HID but use different drivers. These devices may need to be bridged to the host rather than locally terminated. This setting lets you force the Tera2 Zero Client to bridge specific USB devices so that they use the drivers on the virtual desktop. Add New: Add a device or device group to the list. This lets you bridge USB devices by their Vendor ID and Product ID Remove: Delete a rule for a device or device group from the list. Bridging requires host support; USB bridging is not supported by all PCoIP hosts. See your host's guide for more information. |
| Devices Forced to USB 1.1 | If a bridged USB device that is capable of EHCI (USB 2.0) does not perform normally over PCoIP, you can use this table to force the device to use OHCI (USB 1.1) instead of EHCI (USB 2.0), which may provide a better experience. Add New: Add a device or device group to the list. This lets you bridge USB devices by their Vendor ID and Product ID. |
Authorization for USB Devices¶
Authorizations are controlled through USB plug events which are compared to entries in the authorization/unauthorization tables. USB devices that are added to the USB unauthorized table will be denied access to the PCoIP endpoint. Unauthorized devices can be configured on the client, and on the host for an additional layer of security.
You can authorize and unauthorize using a USB device by entering its USB Vendor ID (VID)/Product ID (PID) for a single device, or use the Class category which identifies a group of USB devices based on its function. The USB class parameter accepts wildcards or the Any option to reduce the number of entries needed to restrict USB device access.
Once an unauthorization is configured on a host PCoIP Remote Workstation Card or host agent desktop, access to other USB devices must be authorized on the host due to the hosts higher permission priority and its default configuration to not allow all USB devices access to the host. In contrast the default Tera2 Zero Client USB permissions authorize all USB devices using the Any wildcard. (Any, Any, Any)
USB permissions are updated at the start of a PCoIP session and are authorized in the following order of priority from highest to lowest with the hosts set of permissions taking precendence:
- Unauthorized Vendor ID/Product ID
- Authorized Vendor ID/Product ID
- Unauthorized Device Class/Sub Class/Protocol
- Authorized Device Class/Sub Class/Protocol
Connectiong to a Remote Workstation Card
It is strongly recommended you only set the USB permissions (AWI > Permissions > USB) on the host when connecting to a PCoIP Remote Workstation Card where the following rules apply:
-
If the host does not have permissions programmed, the client’s permissions are used.
-
If the host has permissions programmed (authorized and/or unauthorized), the permissions are sent to the client.
-
If the client has any unauthorized devices, they are added to the host’s unauthorized configuration
Tip: Be careful when adding an unauthorization on the Remote Workstation Card. Once an unauthorization is added, your production HID devices need to be explicitly authorized on the host in order to be used. Failure to do so could leave you without use of a mouse and keyboard.
USB Class and VID/PID Parameters¶
The following figures show the parameters that display when you add a new USB authorized or unauthorized entry. The parameters that display depend on whether you enter the device by Class or ID.
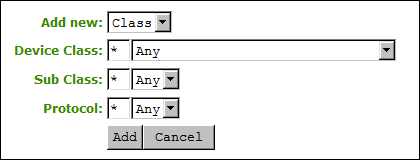
Device Class parameters
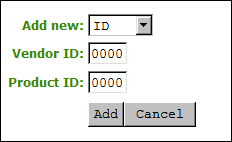
Device ID parameters
The following parameters display when you add a new device to the authorize or unauthorize table:
| Parameter | Description |
|---|---|
| Add new (button) | When adding a new USB authorization or unauthorization entry, select one of the following:
|
| Device Class (authorized/unauthorized tables) | This field is enabled when Class is selected. Select a supported device class from the drop-down menu, or select Any to authorize or unauthorize (disable) any device class. Device classes include: Audio, Communication, Human Interface Device, Physical Interface Device, Imaging, Printer, Mass Storage, Hub, CDC Data, Chip/SmartCard, Content Security, Video, Diagnostic, Wireless, Miscellaneous Device, Application Specific Interface, Vendor Specific Class |
| Sub Class (authorized/unauthorized tables) | This field is enabled when Class is selected. Select a supported device sub class from the drop-down menu, or select Any to authorize or unauthorize (disable) any sub-class. |
| Protocol (authorized/unauthorized tables) | This field is enabled when Class is selected. Select a supported protocol from the drop-down menu, or select Any. |
| Vendor ID (all tables) | This field is enabled when ID is selected. Enter the Vendor ID of the authorized (or unauthorized) device. The valid range is hexadecimal 0-FFFF. |
| Protocol ID (all tables) | This field is enabled when ID is selected. Enter the Product ID of the (authorized or unauthorized) device. The valid range is hexadecimal 0-FFFF. |
Devices Bridged and Forced to OHCI¶
You may want to bridge a USB device to the host to take advantage of drivers installed on the host or to try and improve it's performance. Likewise, forcing a device to use OHCI (USB 1.1) instead of EHCI (USB 2.0) might provide a better experience when a bridged USB device using EHCI (USB 2.0) does not perform normally over PCoIP.
The following figure shows the parameters that display when you add a new Bridged Devices or Devices Forced to USB 1.1 entry.
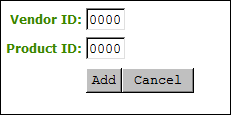
USB Bridged Parameters
| Parameter | Description |
|---|---|
| Vendor ID | Enter the Vendor ID of the USB device you want bridged or forced to use USB 1.1. The valid range is hexadecimal 0-FFFF. |
| Product ID | Enter the Product ID of the USB device you want bridged or forced to use USB 1.1. The valid range is hexadecimal 0-FFFF. |
To add entries on the Permissions USB page:
- From the AWI > Permissions > USB page, update the USB permissions
- Click the Add new button and enter any unauthorized/authorized USB devices by USB class or VID/PID and click the Add button.
- For Bridge devices or Devices forced to USB 1.1, you must enter the Vendor ID and Product ID of the USB Device
- Click Apply.
- Click Continue.
- Disconnect and reconnect the PCoIP session for your changes to take affect.
To remove an entry:
- Select the entries Remove button.
- Click Apply.
- Click Continue.
- Disconnect and reconnect the PCoIP session for your changes to take affect.